Si bien los iPhone y iPad han sido resistentes al agua durante varios años, si se moja, es mejor expulsar el agua de los auriculares y el micrófono para que funcionen correctamente nuevamente.
Si se encuentra que no funcionan bien, existe una forma muy sencilla de eliminar el agua de un iPhone e incluso, de un iPad y mejor aún, se puede hacer a través de unaaplicación completamente gratuita que está disponible en la App Store.
Lo mejor de todo es que se puede extraer todo el agua del micrófono, la ranura de carga o el auricular en menos de un minuto y su funcionamiento se realiza con solo presionar un botón. Por supuesto hay que configurarlo, aunque es muy rápido y finalmente solucionará el problema de manera inmediata.
Así se puede expulsar agua del iPhone o iPad
Como se mencionó anteriormente, lo único que necesita es una aplicación bajo el nombre de Water Eject, la app Shortcuts (Atajos) para iPhone y iPad, y como es habitual en estos casos, una conexión a Internety la última actualización de iOS o iPadOS en el dispositivo de Apple.
Lo único que se necesita ahora para expulsar agua de un iPhone o iPad es seguir estos sencillos pasos (los pasos son los mismos para ambos dispositivos):
– Al principio, desbloquear el iPhone o iPad y eligir la aplicación Atajos.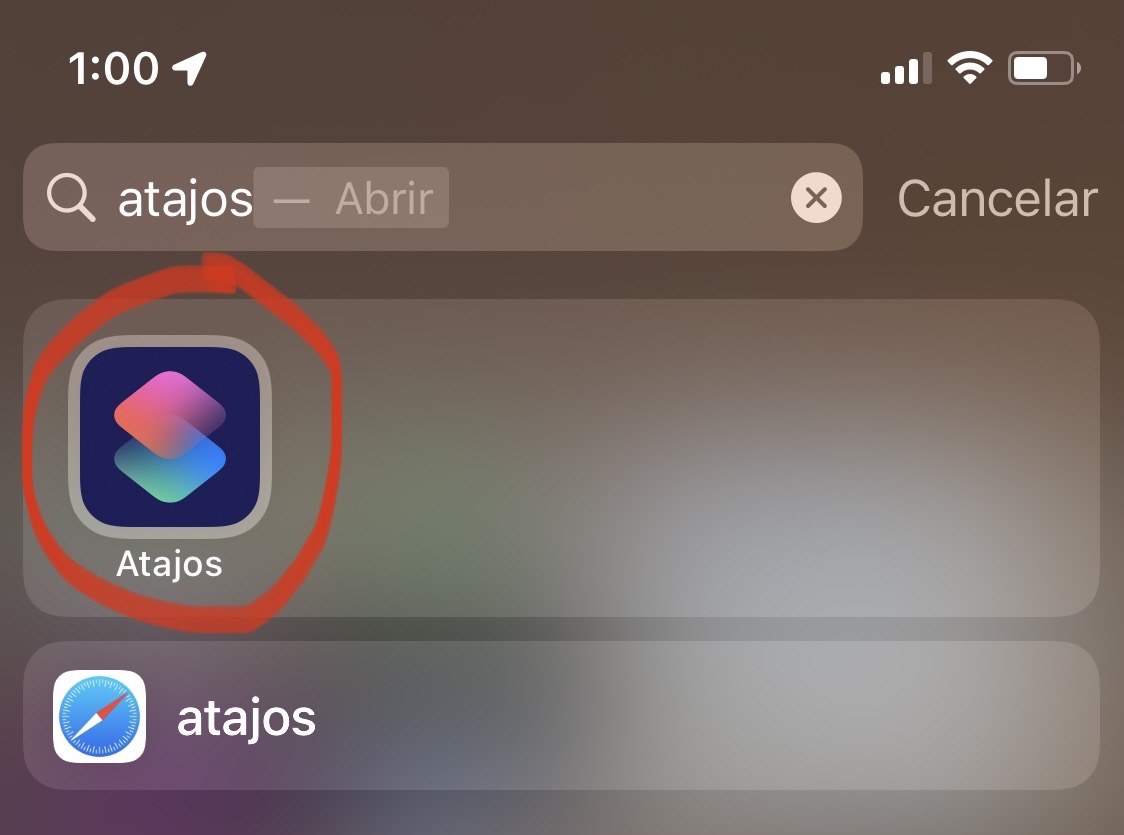 Water Eject para iPhone y iPad. (foto: iPhone 12 Pro/Jose Arana)
Water Eject para iPhone y iPad. (foto: iPhone 12 Pro/Jose Arana)
– Ahora, en la esquina superior derecha, elegir el icono + para agregar un nuevo acceso directo.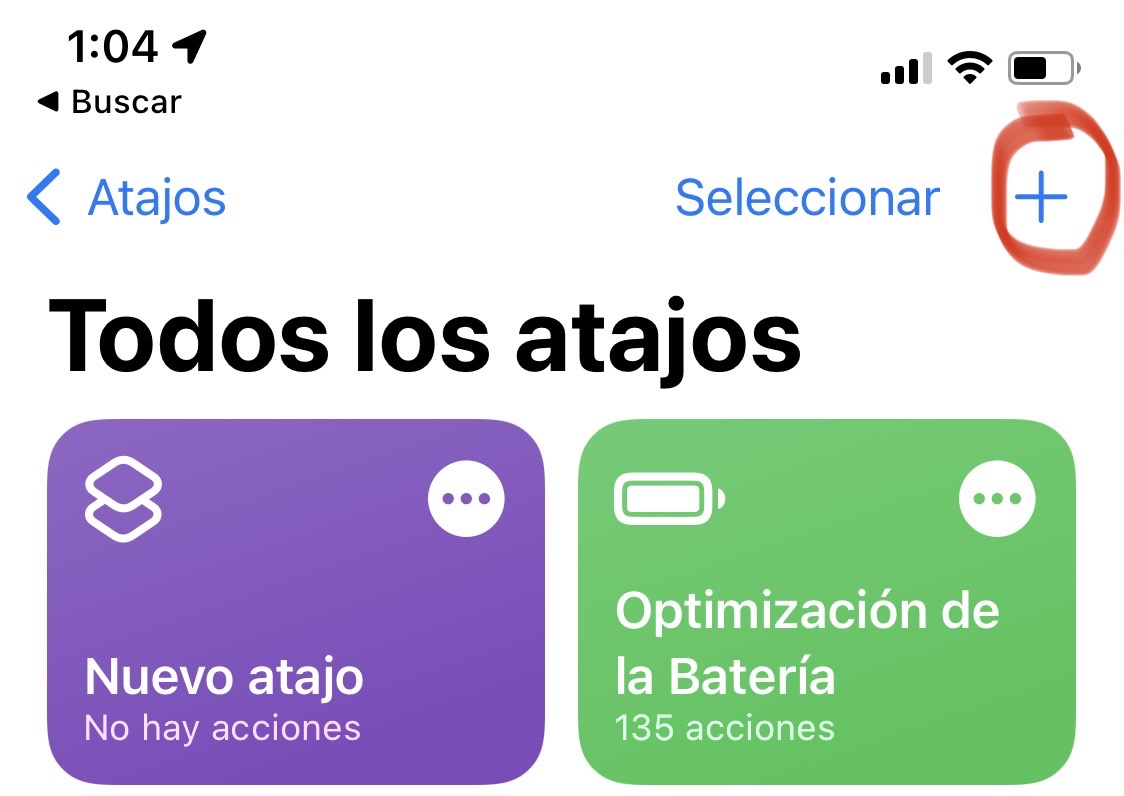 Water Eject para iPhone y iPad. (foto: iPhone 12 Pro/Jose Arana)
Water Eject para iPhone y iPad. (foto: iPhone 12 Pro/Jose Arana)
– En este momento,hacer clic aquí para descargar e instalar Water Eject Shortcut.
– Hacer clic en el botón Obtener atajo.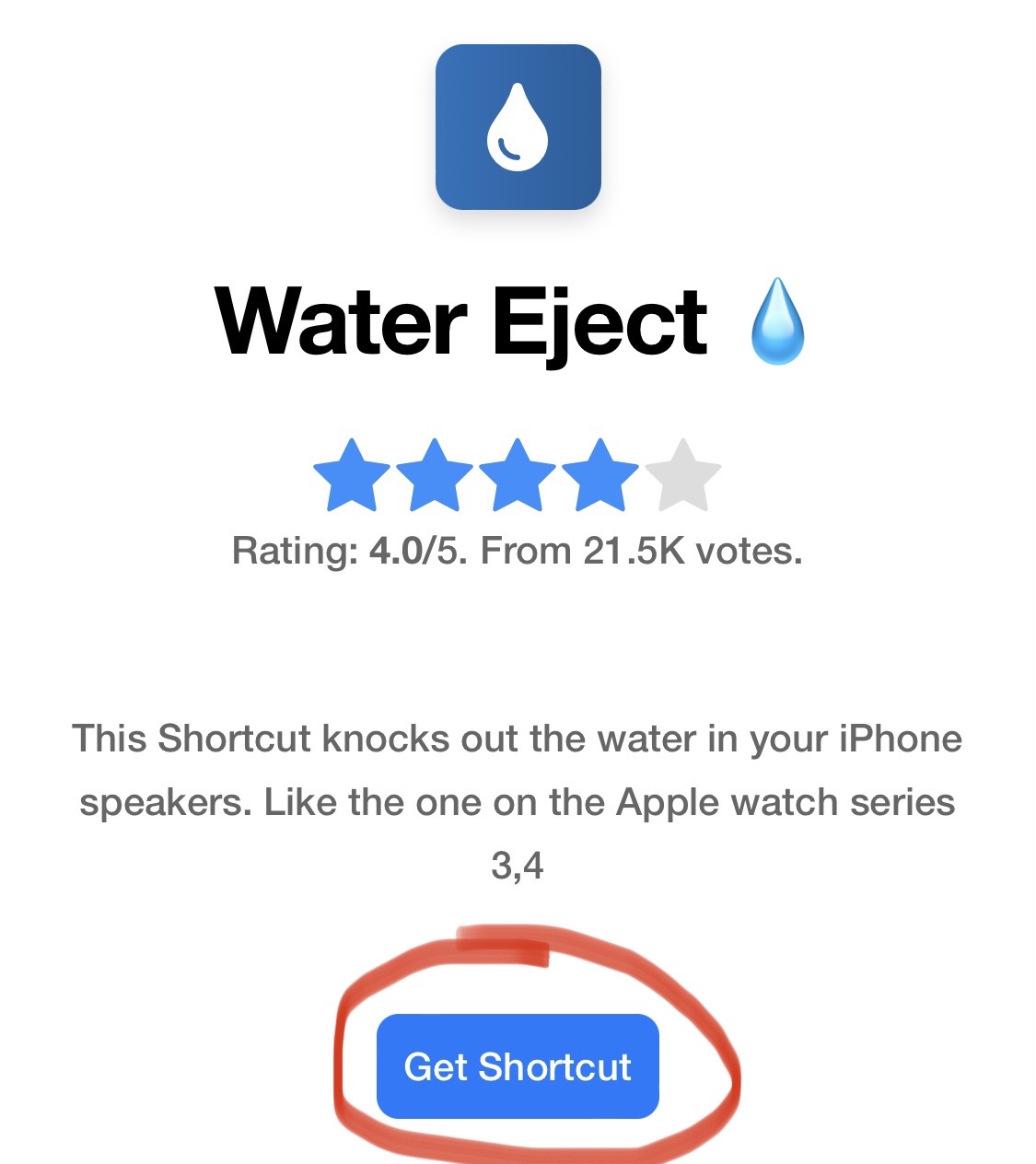 Water Eject para iPhone y iPad. (foto: iPhone 12 Pro/Jose Arana)
Water Eject para iPhone y iPad. (foto: iPhone 12 Pro/Jose Arana)
– Water Eject se descargará en la aplicación Atajos del dispositivo Apple. Hacer clic en Agregat atajo.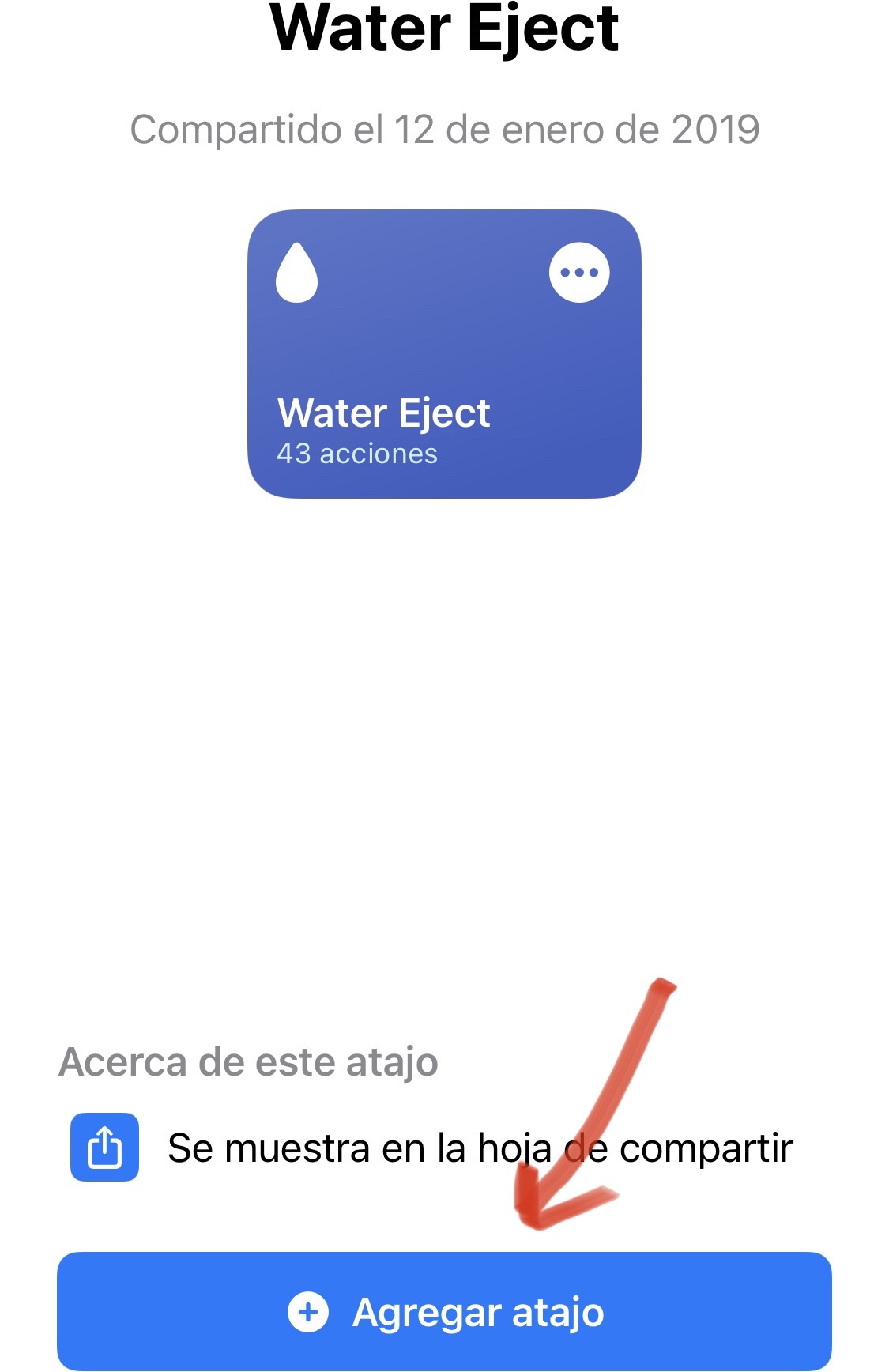 Water Eject para iPhone y iPad. (foto: iPhone 12 Pro/Jose Arana)
Water Eject para iPhone y iPad. (foto: iPhone 12 Pro/Jose Arana)
– En la parte final, ya se puede comenzar con éxito la eyección de agua. Water Eject para iPhone y iPad. (foto: iPhone 12 Pro/Jose Arana)
Water Eject para iPhone y iPad. (foto: iPhone 12 Pro/Jose Arana)
– ¡Excelente! Se ha eliminado el agua que haya entrado en los micrófonos del celular.
Si todo va bien, se podrá apreciar brevemente el icono de sonido en el lado izquierdo y el móvil comenzará a emitir una ligera vibración. Según la hora, se recibirá un mensaje para que el usuario se conecte a un sitio web. Simplemente ignorar esta opción.
Una vez que se complete el proceso, ahora ya será más fácil cómo eliminar el agua restante dentro de un iPhone o iPad, y todo debería funcionar correctamente nuevamente.
Aún mejor, si el proceso es un poco largo para uno y no se quiere acceder a la aplicación de Atajos, existe la posibilidad de pedirle a Siri que lo haga diciendo: “Oye, Siri, comencemos Water Eject”. Usar Siri para ejecutar Water Eject. (foto: Hipertextual)
Usar Siri para ejecutar Water Eject. (foto: Hipertextual)
Cómo borrar todo el contenido del iPhone tras 10 intentos fallidos en la contraseña
La capacidad de borrar todos los datos móviles después de 10 intentos fallidos de contraseña está oculta en la configuración del teléfono.
Si bien la posibilidad de esta pérdida de datos puede parecer aterradora, es muy poco probable que una pareja o un hijo borren accidentalmente todos los datos.
La razón es que después del quinto intento de contraseña fallida, iOS requiere un tiempo de espera de 1 minuto antes de poder intentar ingresar la contraseña nuevamente. Tras el sexto intento, se obtendrá un tiempo muerto de 5 minutos. Después del séptimo, 15 minutos, etc.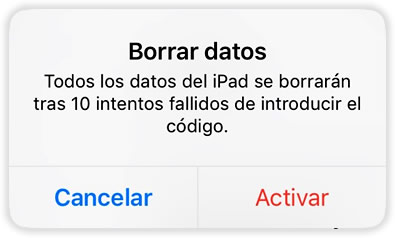 Borrar datos del iPhone tras 10 intentos fallidos en la contraseña. (foto: Hijos Digitales)
Borrar datos del iPhone tras 10 intentos fallidos en la contraseña. (foto: Hijos Digitales)
Esto significa que a alguien le llevaría más de 3 horas ingresar 10 contraseñas incorrectas. A continuación, Infobae explica cómo habilitar esta configuración.
– Tocar Ajustes.
– Desplazarse hasta Touch ID y Contraseña.
– Ingresar la contraseña del iPhone.
– Cambiar el ajuste ‘Borrar datos’ aActivado, y listo. Esto es todo.





0 comentarios